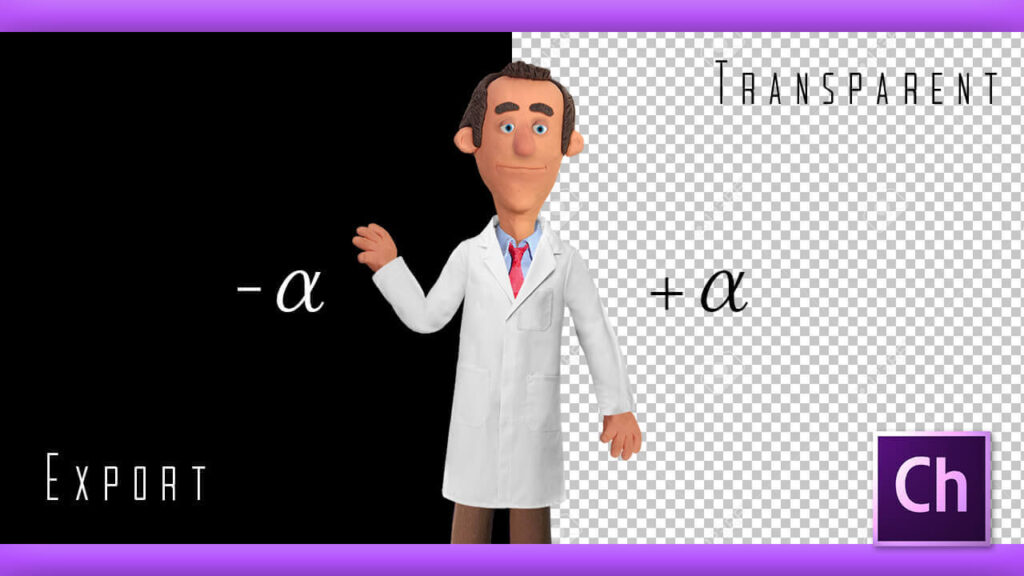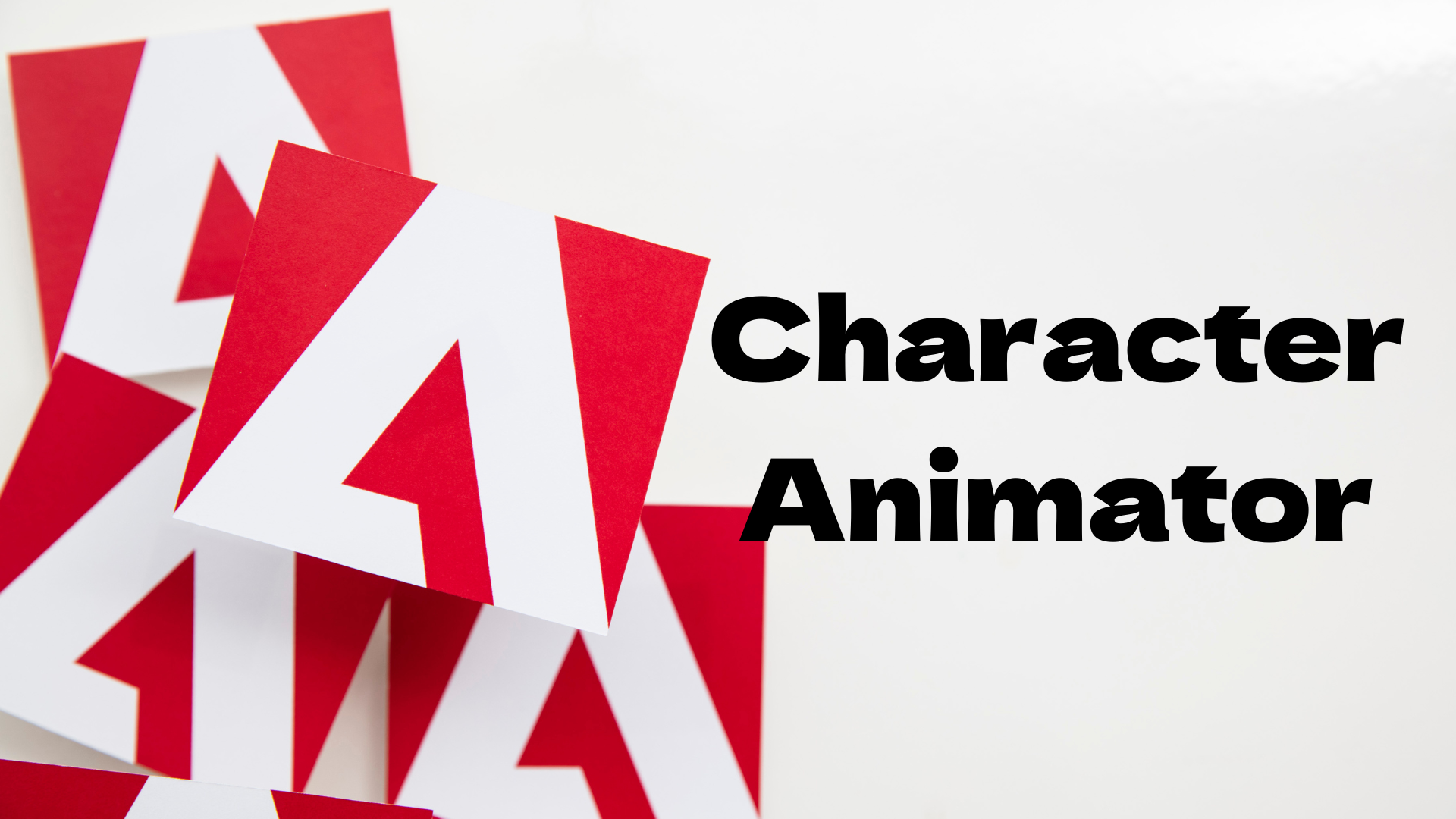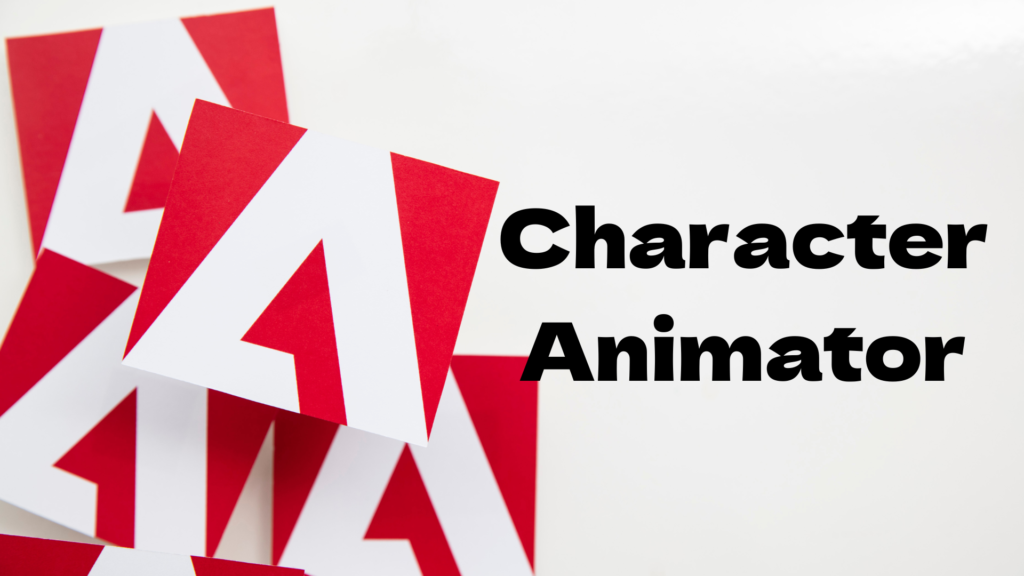
仕事でPUPPETなる謎のファイルを受け取り、動画内に挿入するように言われたが、どうすればいいか全く分からない…。
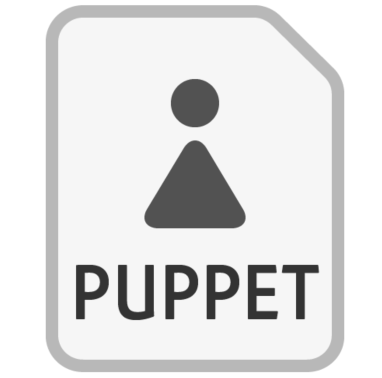
そんな状態からなんとか、Prで編集した動画に喋りに合わせて動くキャラクターを挿入することができるまでになった過程を、忘れないように記しておきます。
※備忘録のため自分に必要な部分しか書いておらず、キャラクターの作り方の説明はありません。
まず、Adobe Character Animator(キャラクターアニメーター)をダウンロード。
PUPPETのデータをファイル→読み込み。
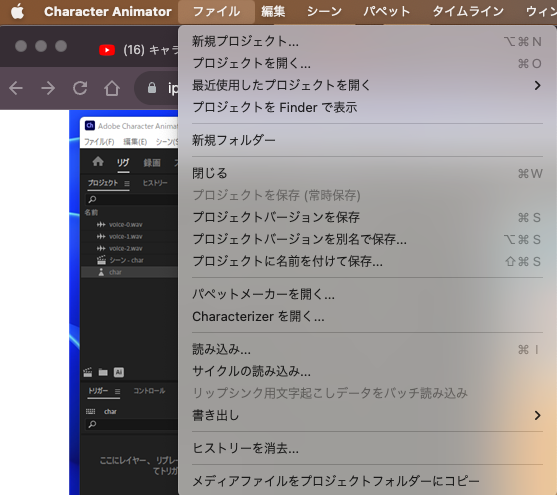
読み込んだデータを、タイムラインに挿入。
さらに、合わせてキャラクターを動かしたい音声を読み込み…と、なぜかできない(選択ができない)。
調べてみると、拡張子が違う。
公式サイトによると、プロジェクトに取り込めるのは、.mp3 .wav .aif だそう。

私の持っている音声はmp4でした。なるほど。
というわけで、拡張子を変換します。今回はこちらConvertioを使用して、mp4をmp3に変換します。
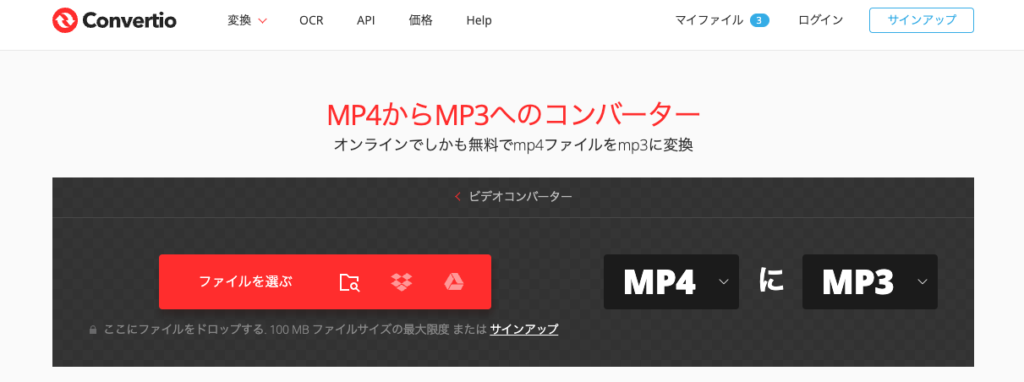
短時間で変換できました。
もう一度、読み込みをすると無事に取り込めました。
取り込んだ音声データを、PUPPETデータを入れたタイムラインに挿入します。
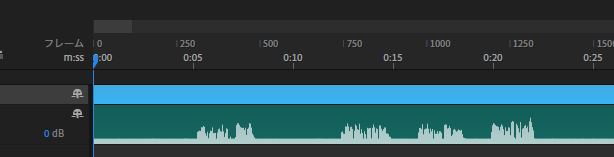
※もしも新しいシーケンス的なものを作りたいときは、左上メニューバーからシーン→新規シーンを選択すると作れます
パペットのデータと音声のデータが並んではいますが、このまま再生▶️を押しても連動していません🥺
連動させるためには、連動させたい両方を選択して、メニューバーのタイムライン→シーンオーディオから2テイクを計算をクリック。
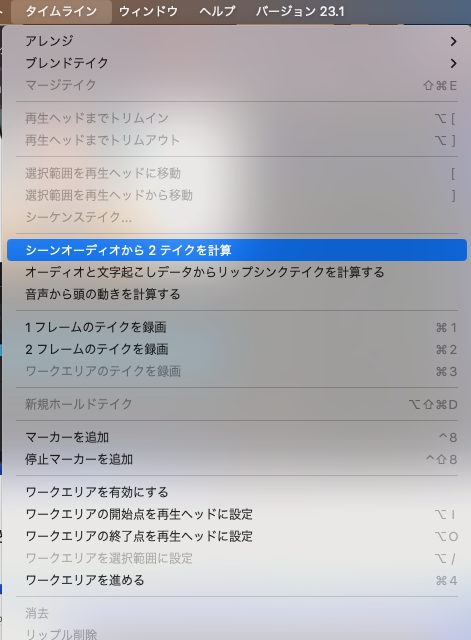
連動されました!
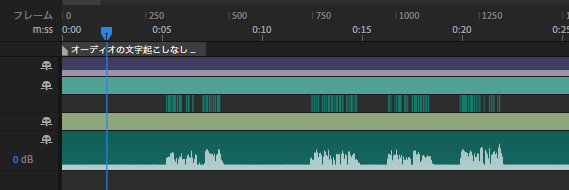
再生すると、ちゃんと言葉に合わせて口が動いてる🙌
さて、、、私が今回やりたいのはPrで編集した動画に喋りに合わせて動くキャラクターを挿入することなので、まだ終わりではありません。
ここからこれを書き出していきます。
とりあえず、メニューバーから、ファイル→書き出し→クイック書き出しを選択してみます。
しかし書き出されたものをPrの編集動画内に挿入してみると、透過されていない…。
調べてみると、透過させるには書き出す際に、メニューバーのファイル→書き出し→アルファを含んだビデオをAdobe Media Encoder経由で…を選択するらしい。
名前と保存先を入力して保存をクリック。
Adobe Media Encoderが立ち上がるので、そこで書き出しをします。
書き出したデータをもう一度Prに入れてみると…透過しています👏
これで今回の私のミッションはクリアです。
【おまけ】
Pr内で挿入したキャラクターの顔の向きを変えたい場合は、対象のクリップを選択し、エフェクトパネルからビデオエフェクト→トランスフォーム→水平反転を適応。
画像や映像を左右対称に反転させることができます👍
【今回参考にさせていただいたサイトや動画一覧】
ありがとうございました🙇♀️